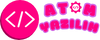Teams Outlook'a Nasıl Eklenir?
Teams ve Outlook, iş dünyasında sıkça kullanılan Microsoft ürünleridir ve birbirleriyle entegre bir şekilde çalışabilirler. Teams'in Outlook'a eklenmesi, iletişimi ve işbirliğini daha verimli hale getirebilir. İşte Teams'i Outlook'a nasıl ekleyebileceğinize dair adımlar:
[1] **Outlook'ta Teams Eklentisi Arayın**: İlk adım olarak, Outlook uygulamanızı açın ve üst menü çubuğunda bulunan "Mağaza" veya "Eklentiler" gibi bir sekme olup olmadığını kontrol edin. Bu sekme genellikle "Dosya" veya "Görünüm" menülerinin altında yer alır. "Mağaza"ya tıkladığınızda, "Teams" veya "Microsoft Teams" gibi bir arama kutusu bulunmalıdır.
[2] **Teams Eklentisini İndirin ve Yükleyin**: Arama kutusuna "Teams" veya "Microsoft Teams" yazın ve ardından çıkan sonuçlarda Teams eklentisini bulun. Genellikle ücretsiz olarak sunulur ve "Ekle" veya "İndir" gibi bir düğmeyle belirtilir. Bu düğmeye tıklayarak eklentiyi indirin ve Outlook'a yükleyin.
[3] **Outlook'u Yeniden Başlatın**: Eklentiyi başarıyla indirdikten sonra, Outlook'u yeniden başlatmanız gerekebilir. Bu, eklentinin tam olarak etkinleşmesine ve kullanıma hazır hale gelmesine yardımcı olur. Outlook'u kapatın ve yeniden açın.
[4] **Teams Eklentisini Etkinleştirin**: Outlook'u yeniden başlattıktan sonra, genellikle eklentiyi etkinleştirmeniz gerekecektir. Bu işlem için genellikle "Eklentileri Yönet" veya "Eklentileri Yönet ve Etkinleştir" gibi bir seçenek bulunur. Bu seçeneği bulun ve Teams eklentisini etkinleştirin.
[5] **Teams Eklentisini Kullanmaya Başlayın**: Eklentiyi etkinleştirdikten sonra, Teams'in Outlook'ta görünür hale gelmesi gerekir. Bu genellikle Outlook'un sağ üst köşesinde veya e-posta penceresinin alt kısmında bir Teams simgesi olarak belirir. Bu simgeye tıklayarak Teams'i kullanmaya başlayabilirsiniz.
[6] **Teams Eklentisini Yönetin ve Özelleştirin**: Teams eklentisini başarıyla ekledikten sonra, bazı özelleştirme seçeneklerine sahip olabilirsiniz. Bu seçenekler genellikle eklentinin ayarları veya tercihleri bölümünde bulunur. Buradan eklentinin davranışını ve görünümünü istediğiniz gibi ayarlayabilirsiniz.
Benzer Sorular ve Cevaplar
S: Teams Outlook'a nasıl entegre edilir?
[C]Yukarıdaki adımları takip ederek Teams'i Outlook'a entegre edebilirsiniz. Teams eklentisini Outlook Mağazası'ndan indirip yükleyerek işe başlayabilirsiniz.[/C]
S: Outlook'ta Teams simgesi nerede bulunur?
[C]Outlook'un sağ üst köşesinde veya e-posta penceresinin alt kısmında bir Teams simgesi görünür. Bu simgeye tıklayarak Teams'i kullanmaya başlayabilirsiniz.[/C]
S: Teams eklentisi Outlook'ta nasıl etkinleştirilir?
[C]Outlook'ta genellikle "Eklentileri Yönet" veya "Eklentileri Yönet ve Etkinleştir" gibi bir seçenek bulunur. Bu seçeneği bulun ve Teams eklentisini etkinleştirin.[/C]
S: Teams Outlook'ta hangi özellikleri sunar?
[C]Teams'in Outlook'ta sunabileceği birçok özellik vardır, bunlar arasında toplantılar oluşturma, sohbetler başlatma ve belgeleri paylaşma gibi işbirliği araçları bulunur.[/C]
S: Teams Outlook entegrasyonu iş verimliliğini nasıl artırır?
[C]Teams'in Outlook'a entegre edilmesi, iletişimi tek bir platformda birleştirerek iş verimliliğini artırabilir. Bu, e-posta ve anlık ileti arasında geçiş yapmayı gerektirmez ve işbirliğini daha akıcı hale getirebilir.[/C]
S: Teams Outlook entegrasyonu kuruluşlara nasıl fayda sağlar?
[C]Teams'in Outlook'a entegre edilmesi, kuruluşlara daha verimli bir iletişim ve işbirliği platformu sunarak zaman ve kaynak tasarrufu sağlayabilir. Ayrıca, çalışanların daha kolay bir şekilde bir araya gelmesini ve bilgi paylaşımını artırabilir.[/C]
Teams ve Outlook'un entegrasyonu, modern iş akışlarını desteklemek ve işbirliğini artırmak için güçlü bir araçtır. Yukarıdaki adımları izleyerek, Teams'i Outlook'a kolayca ekleyebilir ve iş süreçlerinizi daha verimli hale getirebilirsiniz.
Teams ve Outlook, iş dünyasında sıkça kullanılan Microsoft ürünleridir ve birbirleriyle entegre bir şekilde çalışabilirler. Teams'in Outlook'a eklenmesi, iletişimi ve işbirliğini daha verimli hale getirebilir. İşte Teams'i Outlook'a nasıl ekleyebileceğinize dair adımlar:
[1] **Outlook'ta Teams Eklentisi Arayın**: İlk adım olarak, Outlook uygulamanızı açın ve üst menü çubuğunda bulunan "Mağaza" veya "Eklentiler" gibi bir sekme olup olmadığını kontrol edin. Bu sekme genellikle "Dosya" veya "Görünüm" menülerinin altında yer alır. "Mağaza"ya tıkladığınızda, "Teams" veya "Microsoft Teams" gibi bir arama kutusu bulunmalıdır.
[2] **Teams Eklentisini İndirin ve Yükleyin**: Arama kutusuna "Teams" veya "Microsoft Teams" yazın ve ardından çıkan sonuçlarda Teams eklentisini bulun. Genellikle ücretsiz olarak sunulur ve "Ekle" veya "İndir" gibi bir düğmeyle belirtilir. Bu düğmeye tıklayarak eklentiyi indirin ve Outlook'a yükleyin.
[3] **Outlook'u Yeniden Başlatın**: Eklentiyi başarıyla indirdikten sonra, Outlook'u yeniden başlatmanız gerekebilir. Bu, eklentinin tam olarak etkinleşmesine ve kullanıma hazır hale gelmesine yardımcı olur. Outlook'u kapatın ve yeniden açın.
[4] **Teams Eklentisini Etkinleştirin**: Outlook'u yeniden başlattıktan sonra, genellikle eklentiyi etkinleştirmeniz gerekecektir. Bu işlem için genellikle "Eklentileri Yönet" veya "Eklentileri Yönet ve Etkinleştir" gibi bir seçenek bulunur. Bu seçeneği bulun ve Teams eklentisini etkinleştirin.
[5] **Teams Eklentisini Kullanmaya Başlayın**: Eklentiyi etkinleştirdikten sonra, Teams'in Outlook'ta görünür hale gelmesi gerekir. Bu genellikle Outlook'un sağ üst köşesinde veya e-posta penceresinin alt kısmında bir Teams simgesi olarak belirir. Bu simgeye tıklayarak Teams'i kullanmaya başlayabilirsiniz.
[6] **Teams Eklentisini Yönetin ve Özelleştirin**: Teams eklentisini başarıyla ekledikten sonra, bazı özelleştirme seçeneklerine sahip olabilirsiniz. Bu seçenekler genellikle eklentinin ayarları veya tercihleri bölümünde bulunur. Buradan eklentinin davranışını ve görünümünü istediğiniz gibi ayarlayabilirsiniz.
Benzer Sorular ve Cevaplar
S: Teams Outlook'a nasıl entegre edilir?
[C]Yukarıdaki adımları takip ederek Teams'i Outlook'a entegre edebilirsiniz. Teams eklentisini Outlook Mağazası'ndan indirip yükleyerek işe başlayabilirsiniz.[/C]
S: Outlook'ta Teams simgesi nerede bulunur?
[C]Outlook'un sağ üst köşesinde veya e-posta penceresinin alt kısmında bir Teams simgesi görünür. Bu simgeye tıklayarak Teams'i kullanmaya başlayabilirsiniz.[/C]
S: Teams eklentisi Outlook'ta nasıl etkinleştirilir?
[C]Outlook'ta genellikle "Eklentileri Yönet" veya "Eklentileri Yönet ve Etkinleştir" gibi bir seçenek bulunur. Bu seçeneği bulun ve Teams eklentisini etkinleştirin.[/C]
S: Teams Outlook'ta hangi özellikleri sunar?
[C]Teams'in Outlook'ta sunabileceği birçok özellik vardır, bunlar arasında toplantılar oluşturma, sohbetler başlatma ve belgeleri paylaşma gibi işbirliği araçları bulunur.[/C]
S: Teams Outlook entegrasyonu iş verimliliğini nasıl artırır?
[C]Teams'in Outlook'a entegre edilmesi, iletişimi tek bir platformda birleştirerek iş verimliliğini artırabilir. Bu, e-posta ve anlık ileti arasında geçiş yapmayı gerektirmez ve işbirliğini daha akıcı hale getirebilir.[/C]
S: Teams Outlook entegrasyonu kuruluşlara nasıl fayda sağlar?
[C]Teams'in Outlook'a entegre edilmesi, kuruluşlara daha verimli bir iletişim ve işbirliği platformu sunarak zaman ve kaynak tasarrufu sağlayabilir. Ayrıca, çalışanların daha kolay bir şekilde bir araya gelmesini ve bilgi paylaşımını artırabilir.[/C]
Teams ve Outlook'un entegrasyonu, modern iş akışlarını desteklemek ve işbirliğini artırmak için güçlü bir araçtır. Yukarıdaki adımları izleyerek, Teams'i Outlook'a kolayca ekleyebilir ve iş süreçlerinizi daha verimli hale getirebilirsiniz.